
В этом уроке я расскажу о плагине для фотошопа, который за считанные секунды поможет вам сделать узоры, не прикладывая почти никаких усилий 😊
Для начала работы вам нужно скачать и установить плагин Калейдоскоп:
СКАЧАТЬ ПЛАГИН
Распакуйте архив, файл kaleidoscope2-1.8bf нужно поместить в папку для плагинов Adobe Photoshop. У меня плагин стоит в следующей директории:
C:\Program Files\Adobe\Adobe Photoshop CS5\Plug-ins\Filters
Если плагин установился, вы сможете найти его в фотошопе в меню: Фильтр-Mehdi
Если вы не увидели в этом месте плагина, то либо плагин установлен не в ту папку (тогда следует поискать папку, в которой установлены файлы с расширением *.8bf), или он не поддерживает работу в вашей версии фотошопа (такое тоже может быть).
Теперь начинаем наше волшебство 😊
Для создания узора вы можете выбрать любое фото или иллюстрацию. Вот мой исходный файл:

Как видите, я обрезала фото, чтобы сделать квадратным. Вы можете работать с любыми размерами (в том числе прямоугольными) и выбрать тот, который вам больше понравится.
Теперь откроем плагин и установим настройки, как на рисунке:

Petals – количество углов, которые образуются в нашем узоре.
Rotate – угол наклона узора. Если вы хотите получить бесшовный узор, оставляйте 0.
Zoom out – эта функция дублирует и мельчит узор, как если бы вы хотели сделать паттерн из одного повторяющегося сегмента. Таким сегментом выступает исходный файл.
Random – некий набор случайных настроек, с которыми очень интересно играться. Благодаря этой кнопке можно получить бесчисленное количество вариантов из одного исходника. Под этой кнопкой расположены 3 параметра, которые можно настраивать вручную. Кнопка Random является сочетанием всех трех параметров и я рекомендую использовать именно ее. Случайные настройки, заложенные в программе всегда дают интересные варианты, чего не всегда можно достичь, настраивая параметры вручную.
В окошке превью вы можете видеть результат в реальном времени, что очень удобно.
Под превью находится окошко с процентами. Это позволяет приблизить узор, сделать его крупнее.
Если вы со всем согласны, нажимаем «ок» и смотрим результат.
После нажатия кнопки получаем первый вариант.

В этом узоре угадывается исходное фото. Это достаточно грубое преобразование и явно не годится ни для личного, ни для коммерческого применения. Поэтому продолжаем применять плагин, не меняя настроек.
После третьего применения мы можем увидеть удовлетворительный результат. Узор уже не напоминает исходный файл. Приятным бонусом полученной текстуры является ее бесшовность. Не останавливаемся на достигнутом и продолжаем применять плагин столько раз, сколько потребуется до получения паттерна, который нас устроит.
Вот какая галерея получилась у меня:

Как вы видите, после нескольких раз применения плагина мы получаем уже довольно интересные узоры и при каждом новом применении плагина узор меняется и становится все более мелким. Иногда интересный результат можно получить сразу после первых настроек, если хорошо с ними поиграться.
Возьмем одну из картинок и проверим паттерн на бесшовность:

Хочу отметить, что плагин запоминает настройки, которые вы применили и автоматически применяет их в следующий раз. Кнопка «Reset» сбрасывает все изменения до первоначальных настроек.
Я не упоминала о параметре Spinning Effect. В предыдущих преобразованиях мы использовали значение кнопки «Mirror». Посмотрим, что будет, если применить значение «Copy».

Как видим, мы получили спирально закрученный узор.
Применим параметр «Blend».

Я показала свои варианты настроек. Попробуйте поэкспериментировать и получить другие схемы создания узоров.
Если вам интересны другие способы создания паттернов, то у меня есть ещё один урок - Создание бесшовных паттернов с помощью шаблонов Mad Pattern.
Спасибо за внимание! Если у вас получились интересные результаты, показывайте в комментариях.
P.S: Ещё один урок Adobe Photoshop с нашего блога - Как подготавливать дизайн продукты на Creative Market.
Veremeya специально для блога Записки микростокового иллюстратораЧитать дальше...
Подпишитесь на нашу рассылку, чтобы не пропустить ничего нового:








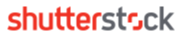
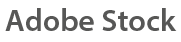
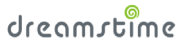



0 коммент.:
Отправить комментарий
Для тех, кто хочет оставить комментарий, но не знает как:
- Нажмите на стрелку в окошке "Подпись комментария"
- Выберите Имя/URL. Все-таки приятнее общаться с человеком, чем с Анонимом
- Напишите своё имя, строчку URL можете оставить пустой, а можете добавить ссылку на свой блог или профиль в соц. сети
- Нажмите "Продолжить"
- Напишите все, что хотели написать!
- Нажмите "Публикация"
Будьте терпеливы, комментарии отображаются в блоге только после модерации.